HOW TO CREATE CONTACT FORM IN APP SCRIPT
Step 1: Create a new Google Sheet
Open your Google Drive account and create a new Google Sheet. Rename the sheet to "Contact Form Responses." You'll also add your data headers here. Add the Timestamp, Name, Email, Message in the first row of the columns.
Step 2: Set up the Apps Script
Open the Apps Script by clicking on Extensions > Apps Script from the Google Sheet menu. Once the editor is open, delete any existing code.
submitFormData(formData): This function is called by the client-side JavaScript when the user submits the contact form. It appends a new row to the active sheet in the spreadsheet with the current date and the form data, and then sends an email with the form data to a specified email address.
This line gets the active sheet in the spreadsheet and assigns it to the sheet variable.
const sheet = SpreadsheetApp.getActiveSheet();
function doGet() {
var template = HtmlService.createTemplateFromFile('contact');
template.data = {};
return template.evaluate();
}
function submitFormData(formData) {
const sheet = SpreadsheetApp.getActiveSheet();
sheet.appendRow([new Date(), formData.Name, formData.Email, formData.Message]);
const email = "YOUR-EMAIL-HERE";
const subject = "Contact Form Submission";
const message = "Name: " + formData.Name + "\n" +
"Email: " + formData.Email + "\n" +
"Message: " + formData.Message;
MailApp.sendEmail(email, subject, message);}
Once you have added the functions to the spreadsheet - create a new html file in app script and title it Contact. Here you will create the HTML web app we need to display the form on our website.
Step 3: Create the HTML form
<html>
<head>
<meta charset="utf-8">
<meta name="viewport" content="width=device-width, initial-scale=1.0">
<meta name="description" content="contact form example">
<title> SDT - Contact Form Example</title>
<!-- Add Material Design CSS -->
<link rel="stylesheet" href="https://cdnjs.cloudflare.com/ajax/libs/materialize/1.0.0/css/materialize.min.css">
</head>
<body>
<form id="contact-form" class="container">
<h4 class="center-align">Contact Form</h4>
<div class="input-field">
<input type="text" id="name" name="Name" required>
<label for="name">Name</label>
</div>
<div class="input-field">
<input type="email" id="email" name="Email" required>
<label for="email">Email</label>
</div>
<div class="input-field">
<textarea id="message" class="materialize-textarea" name="Message" required></textarea>
<label for="message">Message</label>
</div>
<div class="center-align">
<input type="submit" class="btn waves-effect waves-light" value="Submit">
</div>
</form>
<script>
const form = document.querySelector("#contact-form");
form.addEventListener("submit", function(event) {
event.preventDefault();
const name = form.elements.Name.value;
const email = form.elements.Email.value;
let message = form.elements.Message.value;
message = message.replace(/</g, "<").replace(/>/g, ">"); // sanitize message
google.script.run.submitFormData({ Name: name, Email: email, Message: message });
document.querySelector("#contact-form").innerHTML = "Thank you for contacting us. We will be in touch.";
});
</script>
</script>
<!-- Add Material Design JS -->
<script src="https://cdnjs.cloudflare.com/ajax/libs/materialize/1.0.0/js/materialize.min.js"></script>
</body>
</html>
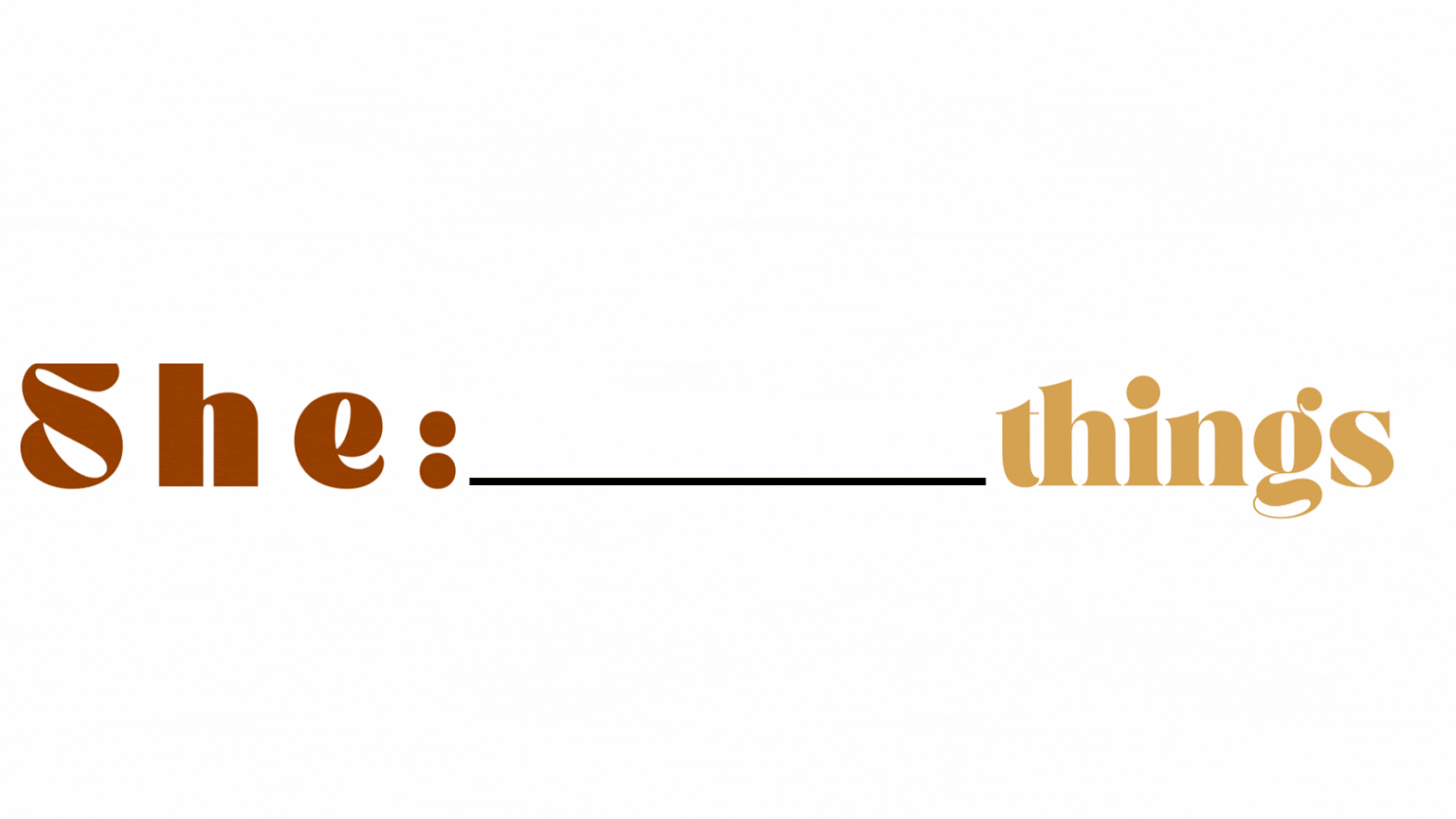

It doesnt connect to the spreadsheet
ReplyDeleteThank you so much! but can you help me with adding it to my html site... i want to also style it according to my website.
ReplyDeleteHi there i want to add a checkbox area as well, so that my clients can click on multiple services they require. Could you guide me thru that? By the way thank you for this form :)
ReplyDelete